1. Web server
- 웹브라우저를 통해 HTTP 요청을 받아들이고, HTML 문서와 같은 웹 페이지를 반환하여 클라이언트에게
서비스하는 서버
2. Web Server 설치
2.1 설치 개요
1) 사용 운영체제 및 사용 PC
- Windows server20016 2대
2) 사용 IP 및 호스트명
- web Server IP : 192.168.20.200
Host : SECOND
- Client IP : 192.168.20.201
Host : FIRST
3) 도메인명(kst05.com NDS 사용)
Web Server 도메인명: www (www.kst05.com)
4) 설치 및 실습 순서
(1) Windows Server 1대, Client 1대 준비
(VMware 이용하여 생성 / Server 서버가 2대여도 무관 테스트용)
(2) Windows Server에서 IIS 설치
(web Server와 FTP Server가 같이 설치 후 Web Server을 먼저 실습 예정 )
(3) Client 에서 Web Server 정상 접속 확인 후 Web Server 관련 파일을 변경 후 변화 확인
(4) 웹 페이지에 디렉터리 확인 가능하게 설정 변경
3. Web Server 설치 실행
3.1 서버 관리자를 IIS 설치
(SECOND/192.168.20.201 사용)
1) 역할 및 기능 추가

2) 시작하기 전, 설치 유형, 서버 선택
- 시작하기 전, 설치 유형, 서버 선택 3가지의 설정은 다른 기능을 위해 설치할 때도 같아 축약한다


3) 서버 역할 (웹 서버 체크)
- 기능의 선택 (서비스, 서버 선택)

- 웹 서버를 체크하면 아래와 같은 팝업 창이 생겨 열린다
역할 및 기능 추가 마법사가 열리면 하단의 " 관리 도구 포함(해당되는 경우 ) "
체크 후 " 기능 추가 " 클릭 (체크 하지 않으면 관리 도구가 설치 안되어서 관리 어려움이 존재하게 된다)
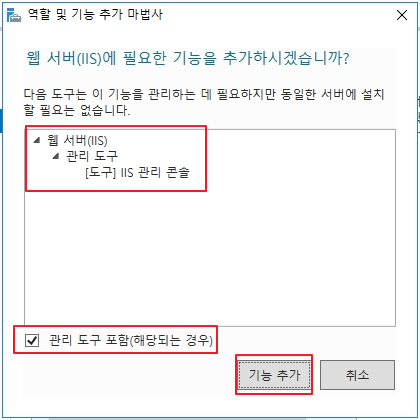
4) 기능 선택 / 웹 서버 역할
- 기능 선택 은 " 3) " 에서 선택 완료 후 추가로 설치 할 것이 있는지 물어보는 것이다
/ 웹 서버 역할 ( IIS )란은 해당 서버가 하는 일을 요약하여 보여 준 것이다

5) 역할 서비스 선택
( 다음 실습은 FTP 실습인 다음 과정을 위해 미리 설치할 것이다
_ 현재 설치 중인 " IIS " 웹서버와 FTP를 동시 생성 및 관리 한다 )

6) 설치 선택 확인 (설치 시작)
- 앞의 단계에서 설정한 내용을 확인하고 설치를 시작한다
(" 필요한 경우 자동으로 대상 서버 다시 시작 "
_ 오류 없이 안전하게 실행하기 위해서는 체크해주는 것이 좋다)

7) 설치 완료
- 설치가 완료되면 서버 관리자 내에 도구 메뉴라고 웹 서버 세부 설정을 진행할 것이다
3.2 Web Server 세부 설정
1) 서버 관리자 -> 도구 -> " IIS (인터넷 정보 서비스 ) 관리자 " 선택

2) IIS 관리 페이지 (세부 설정 및 웹 사이트 추가 가능하다)
*FTP 서버는 IIS 관리 페이지에서 항목을 추가하게 된다

3.3 Client에 접속하여 웹 서버가 정상적으로 작동하는 테스트 실행
1) 브라우저를 열어 웹 페이지 주소 입력
-" http://192.168.20.201 " 주소 창에 입력
- 페이지가 정상적으로 잘 열림으로 정상 확인

2) 웹 서버 설정 변경 및 변경에 따른 반응 확인
(1) 웹 서버는 아무 요청이 없을 경우 기본 문서를 차례대로 읽어서 웹 페이지에 출력을 해준다
** " 2) IIS 관리 페이지 (세부 설정 및 웹 사이트 추가 가능하다) " 의 이미지를 보면 " 기본 문서 "
아이콘이 존재한다 더블 클릭 시 아래 이미지와 같은 페이지 확인이 가능하다
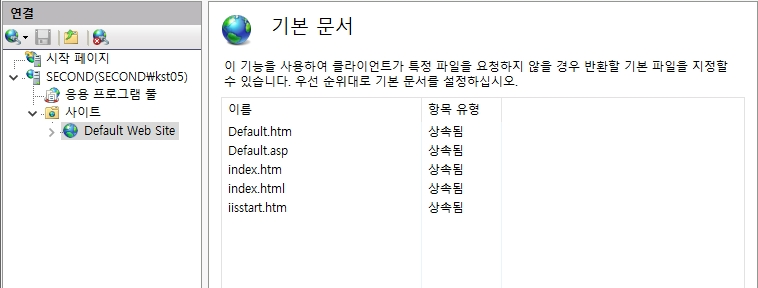
(2) 웹 페이지를 구성하는 문서를 다른 디렉터리로 옮겨서 반응을 확인
- 해당 경로에 문서가 없을 경우 웹 페이지에 오류가 생겼다는 페이지를 출력한다
- wwwroot 디렉터리 안에 웹 페이지 화면을 출력하는 설정과 이미지 파일이 존재
* 경로: C -> inetpub -> wwwroot
* iisstart.html, iisstart.png 파일을 다른 디렉터리로 이동


3.4 " 3.3 Client에 접속하여 웹 서버가 정상적으로 작동하는 테스트 실행 " 단계에서 오류 페이지를
디렉터리 검색이 가능하게 변경
1) IIS 관리자 페이지로 이동
- 디렉터리 검색 더블 클릭
2) " 디렉터리 검색 " 페이지 우측 상단의 사용 클릭
- 웹 페이지의 초기 출력할 문서가 없을 경우 해당 웹 서버의 디렉터리가 출력 되게 된다
* 해당 설정은 서버의 내부가 드러남으로 보안의 취약한 설정임으로 설정 시 보안에 대해 유의해야 한다
3) 도메인명으로 웹페이지 접속
- 도메인명 설정은 [운영체제 -> Windows의 Windows 10 DNS server 글을 참조 하면 된다]
(1) 도메인명을 " www "로 Kst05.com DNS 서버에 호스트 등록을 하게 되면
도메인명으로도 웹 서버에 접속이 가능하다
# 이미지 업데이트 예정
'운영체제(Operating System) > Windows' 카테고리의 다른 글
| Windows Server - IIS (FTP, Web server, ) 2 (1) | 2020.04.28 |
|---|---|
| Windows 10 DNS server (0) | 2020.04.27 |

댓글